| Author |
Message |
David Axt, AIA, CCS, CSI
Senior Member
Username: david_axt
Post Number: 221
Registered: 03-2002
| | Posted on Monday, December 29, 2003 - 01:47 pm: |    |
Is there anyway to reduce the size of a Microsoft Word file?
I have a 5 meg file that is very slow to call up, edit, and save.
David |
Colin Gilboy
Senior Member
Username: colin
Post Number: 108
Registered: 05-2000
| | Posted on Monday, December 29, 2003 - 02:01 pm: |    |
Word has a feature that allows fast saves. This appends all the information you changed to the file rather than the newly revised file.
Unselect this through:
Tool > Options > Save > Allow Fast Saves
I would also select background saves as this will protect your work.
A note - a person editing that document (I think in Word Perfect) can discover all the changes made to the document, including any discussion by others. Hint - the lawyers have this turned off. |
William C. Pegues, FCSI, CCS
Senior Member
Username: wpegues
Post Number: 257
Registered: 10-2002
| | Posted on Monday, December 29, 2003 - 02:21 pm: |    |
David,
Fast Saves defnitely do this, but some earlier versions of word built up extraneous information in files any time any kind of save was made. Also, word just puts in all kinds of stuff it should not anyway that leads to file size bloat.
There are a number of ways you can remove or launder this information. Sometimes, just doing 'save as' and working with the new file will dramatically lower a file that has bloated.
There are also some translation utilities, that simply running it through the translator 'word to word', not even changing it to anything else, will launder out the bloat. Note - translators using the MS translation description files will not do this. It needs to be a true 3rd party translation utility.
Colin,
A bit ago I posted a message that probably should be in this area about personal information hidden in word files, I put it in the specifications area. Maybe you should move it here since it has had no responses. Its more appropriate here. Also, lets word users how to protect themselves from the hidden information you are talking about - as well as see it using Word's own commands.
William |
D. Marshall Fryer
Senior Member
Username: dmfryer
Post Number: 17
Registered: 09-2003
| | Posted on Monday, December 29, 2003 - 02:56 pm: |    |
WordPerfect has a feature that can occasionally cause file size bloat, when re-editing an existing file. The program may save all of your edits along with the file, unless you tell it to not save them. Go to EDIT on the main menu, select UNDO/REDO HISTORY, then select OPTIONS.
De-select the check box SAVE UNDO/REDO ITEMS WITH DOCUMENT. This will stop the bloat.
Perhaps MS Word has some similar capability, but since I'm not a lemming, I wouldn't know. |
John Bunzick, CCS, CCCA
Senior Member
Username: bunzick
Post Number: 176
Registered: 03-2002
| | Posted on Monday, December 29, 2003 - 03:54 pm: |    |
The fast-save feature as described above does boost file size. If the file was converted at some prior time you may also experience bloating. Graphics can also boost file sizes substantially, as well as links and embedded objects. The surest (and most extreme) way to get Word files down to size is to copy the text of the entire document (ctrl-A, ctrl-C), then go to a new document and use Edit / Paste Special -- "unformatted text". You must then go back and reformat each paragraph. If you are using automatic paragraph numbering, this process will turn them into "hard" numbers that you will have to delete when you reassign an autonumbered paragraph style. If you have styles already defined in a template before you start (and your new document is based on or linked to this template), the reformatting will not take especially long. You can also try the copy and paste method without using the "unformatted text" option, as this will save your formatting, but it may not reduce the file size substantially (it will bring along graphics and links). |
Sheldon Wolfe
Senior Member
Username: sheldon_wolfe
Post Number: 45
Registered: 01-2003
| | Posted on Monday, December 29, 2003 - 06:34 pm: |    |
Five meg! What do you have in it? ;-)
If it does not include graphics, tables, or automatic numbering, and you have turned off the "fast saves" and "save versions" options, try saving it in Word 2.0 or Word 6.0 format. Be sure to save it under a different name, in case you lose something and you have to go back!
The 2.0 format can reduce file size as much as 80%, and 6.0 can save about 50%. If either of them work, and you don't use the 1.01 outline format, you could just set that as your default format.
As noted above, graphics are a real killer, but use of images with small file size can help (not always, though). Word 2000 apparently does a better job with graphics than earlier versions; I have tried saving files with embedded images to the old formats and seen very large increases in file size.
Another possibility is to delete all unused styles. I just tested this by attaching a 68K file to a different .dot file; the size increased by 4K. Not much, but maybe you have a lot of styles you didn't know about.
(John, I don't think much if anything will be saved by pasting the entire contents into a new document, then re-applying styles.) |
Alan Mays, AIA
Senior Member
Username: amays
Post Number: 27
Registered: 02-2003
| | Posted on Monday, December 29, 2003 - 07:00 pm: |    |
I have also saved files as an RTF file then save them back as a DOC file. I have had good luck with troublesome files. |
John Bunzick, CCS, CCCA
Senior Member
Username: bunzick
Post Number: 177
Registered: 03-2002
| | Posted on Tuesday, December 30, 2003 - 09:42 am: |    |
Sheldon,
The idea of pasting the unformatted text into a new document is that it completely and assuredly strips away any superflous information, including unused styles, graphics, fast save remnants, document variables, macros the and various other flotsam that Word creates. I tested this with one of my own office specification Sections. It started at 86 kb. After using the procedure I described, and putting all of the formatting, custom properties and "standard" stuff we use back into the document, it was only 78 kb. A 7% reduction of a pretty clean file to start with. What was the 8 kb of data that apparently is not needed? We'll never know. |
Sheldon Wolfe
Senior Member
Username: sheldon_wolfe
Post Number: 47
Registered: 01-2003
| | Posted on Tuesday, December 30, 2003 - 12:40 pm: |    |
John:
Good point. When I started the last post, I hadn't tested the effect of attaching a different template. The missing information in your example was probably in the unused styles, auto-correct, etc. I don't have time to try it now, but further reduction might be achieved by clearing all auto-correct text. The default normal.dot file has a bunch of that stuff built in, so any new templates will also have it unless you delete it. |
John Carter (Unregistered Guest)
Unregistered guest
| | Posted on Saturday, April 28, 2007 - 10:34 am: |    |
Make sure you don't have "embedded fonts" checked. That can cause the file size to be 4 times normal.
If it's just full of metadata (old florsam and jetsam) try saving it down to Word 2.0 then bringing it back up to current Word version - that might clean it out. |
|
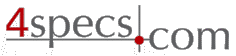 4specs.com Home Page
4specs.com Home Page