| Author |
Message |
Robin E. Snyder
Senior Member
Username: robin
Post Number: 401
Registered: 08-2004
| | Posted on Monday, May 21, 2012 - 11:17 am: |    |
Does anyone have suggestions on the quickest way to do this in a series of Word files (Not Masterspec and not Speclink). After the dates are changed, the documents need to be re-PDF'd for issue. There must be a more efficient method than opening each file, changing the date and printing the PDF. |
William C. Pegues, FCSI, CCS
Senior Member
Username: wpegues
Post Number: 861
Registered: 10-2002

| | Posted on Monday, May 21, 2012 - 11:28 am: |    |
Robin,
I do this all the time.
Depending on available RAM in your system, open up multiple documents. Open the find/replace command window. Enter your old date, enter your new date. Select the option to Change in All Open Documents, this may be under an option or additional drop down area of the window.
I also select to match case.
Then select the button to Replace All.
Then it changes all instances of the original date with the new in all open documents
Then just save and close each document. Those are keyboard commands and doing the entire process will take less than a minute. I routinely open 60 to 70 documents (select them all and just use the open command), set up the find replace window, replace, save and close and the time mark for all 60 to 70 documents will show the same minute time mark.
2 batches of that typically covers a project for my documents. I have consultants that are writing their own sections do their own.
I can't tell you the exact commands and menu picks since I am running on a Mac and likely you are not. I do know its possible since I have passed this on to others and they find it. There are also scripts you can write for this, but I have never bothered. Something that takes less than a 2 minutes total for a project is not worth the time to me to write a script and the script is not going to be that much faster either.
William C. Pegues, FCSI, CCS, SCIP Affiliate
WDG Architecture, Washington, DC | Dallas, TX |
Robin E. Snyder
Senior Member
Username: robin
Post Number: 402
Registered: 08-2004
| | Posted on Monday, May 21, 2012 - 11:39 am: |    |
William - what version of word are you using. I am not seeing an option for "all open documents" anywhere. |
William C. Pegues, FCSI, CCS
Senior Member
Username: wpegues
Post Number: 862
Registered: 10-2002

| | Posted on Monday, May 21, 2012 - 11:55 am: |    |
Word: Mac 2011
and
Word: Mac 2008
They did some massive restructuring in 2011 and I have not been able to find it personally though some have said it is there, I just can't find it.
The 2008 version, you open up the "Find and Replace" window. There is a drop down arrow on the row of buttons at the bottom just to the left of the "Replace All" button. Click that button and the window enlarges to show more options one button hat the top of this is a drop down menu, typically set by default to "Current Document All" or sometimes "Current Document Down". The choice for "All Open Documents" is the last on the drop down list.
Below that button are the options check boxes for Match case. Whatever you do, never select 'Sounds Like', and some key commands can do that when the window is open.
William C. Pegues, FCSI, CCS, SCIP Affiliate
WDG Architecture, Washington, DC | Dallas, TX |
Robin E. Snyder
Senior Member
Username: robin
Post Number: 403
Registered: 08-2004
| | Posted on Monday, May 21, 2012 - 12:27 pm: |    |
Thanks - it doesn't appear to be in my version of word. Anyone else have any approaches? |
J. Peter Jordan, FCSI, CCS, AIA, LEED AP (Unregistered Guest)
Unregistered guest
| | Posted on Monday, May 21, 2012 - 12:26 pm: |    |
I use properties and insert fields into each Word document (and use a template to set up the documents). When I am ready to change the date (or make some other change), I highlite all the files to be changed, right click, and select Properties. I then select the Detail tab and change the appropriate property. This can be done with Windows and should take less than a minute.
Oh, and when you print, you need to have your Word settings set to "Update fields before printing." Many users don't like to have this turned on since the results may not be what you expected.
There are about 4 fields which are accessible in this matter, and this technique works great when project names/numbers/owners change. |
Sheldon Wolfe
Senior Member
Username: sheldon_wolfe
Post Number: 567
Registered: 01-2003

| | Posted on Monday, May 21, 2012 - 07:08 pm: |    |
I also use fields, linked to a separate document. In that document, the contents for each field is stored as a bookmark; the link in the spec sections looks at the bookmarks and imports the information. Set this up maybe fifteen years ago, works very well.
I had it set up to use "update fields before printing" but that got broke during one of the IT updates, but I have a macro that updates all the fields in a section so it's still pretty quick. |
Ronald J. Ray, RA, CCS, CCCA
Senior Member
Username: rjray
Post Number: 98
Registered: 04-2004
| | Posted on Tuesday, May 22, 2012 - 10:12 am: |    |
I insert a date code in the footer, and then change the date on the computer's calender prior top printing. Remembering to change the computers date back to the current date is the only issue I have had.
I use the date code on all correspondences, including transmittals, invoices, and proposals. I never have to enter the current date. |
|
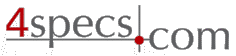 4specs.com Home Page
4specs.com Home Page