| Author |
Message |
David Axt, AIA, CCS, CSI
Senior Member
Username: david_axt
Post Number: 747
Registered: 03-2002
| | Posted on Monday, October 30, 2006 - 01:56 pm: |    |
Can someone please explain to me how to use this feature? I have toyed around with it and found it very counterintuitive.
Thanks! |
Chris Grimm, CSI, CCS, MAI, RLA
Senior Member
Username: tsugaguy
Post Number: 52
Registered: 06-2005
| | Posted on Monday, October 30, 2006 - 01:59 pm: |    |
what version of Word? The office I work at now uses 2000, but I have also used it a lot in Word 2003. (They changed it a good bit between those versions.) I might be able to clarify one of those for you. |
David Axt, AIA, CCS, CSI
Senior Member
Username: david_axt
Post Number: 748
Registered: 03-2002
| | Posted on Monday, October 30, 2006 - 02:15 pm: |    |
I have Word 2003. I have been playing around with that command all morning. It is really screwy. I thought that I could send documents to consultants and easily find out what they added or deleted....but it does not seem to work that way. |
Chris Grimm, CSI, CCS, MAI, RLA
Senior Member
Username: tsugaguy
Post Number: 53
Registered: 06-2005
| | Posted on Monday, October 30, 2006 - 02:20 pm: |    |
I think what you are looking for, oddly enough, is actually under Tools, Track changes, and Compare & merge documents (or something of that nature). In that version, it works best if you start from the older document. Oh, and before you click OK, you might want to click the little drop-down on the button and select to ignore formatting marks. This way it won't fill up every page with balloons for changes to paragraph numbering. |
John Bunzick, CCS, CCCA
Senior Member
Username: bunzick
Post Number: 600
Registered: 03-2002
| | Posted on Monday, October 30, 2006 - 03:04 pm: |    |
If you are going to want to see what consultants have done to a document you send them, I suggest you turn on Tools > Track Changes, and save the document before you send it. If you want to be certain that the consultant does not turn off the Track Changes feature, you should set this up a bit differently, by choosing Tools > Protect Document. In the right hand pane, select the Editing Restrictions box, set the drop-down to "Tracked Changes", and then click the "Start Enforcing" butten. You will be asked for a password. This way, as your consultant edits, all changes he or she makes will be obvious, and you can later choose to accept or reject each one, or all at once with the Reviewing toolbar. (Don't forget the password because you cannot recover it.)
Compare and Merge can do this as well. Compare and Merge the two documents (original and edited) and the differences will be displayed as Tracked Changes. By using the "Compare for Review" drop-down box on the "Reviewing" toolbar, you can control the way you see the changes. And I agree, click the "show" drop-down box to turn off viewing of formatting changes, and to turn off "balloons." Using Tools > Options > Track Changes you can set your Word installation to permanently turn off the balloons. (Accessible also through the "Reviewing" tool bar.) I don't find this method quite as easy as my first suggestion, but it can certainly be done. You also may not have a choice if the document you have wasn't edited with Track Changes enabled. |
David Axt, AIA, CCS, CSI
Senior Member
Username: david_axt
Post Number: 749
Registered: 03-2002
| | Posted on Monday, October 30, 2006 - 05:08 pm: |    |
Here is the problem. No matter if I am in Document A merging it to Document B or I am in Document B merging it to Document A, I still see the same mixture of added and deleted text.
What I should see if I am in Document A is all the text that was added or deleted to Document B. But this is not the case. It is really confusing.
Try it for yourself. Take a document, save it under a different name (A and B). Change Document A slightly and change Document B slightly. Now get into A and merge it with B. Now get into B and merge it to A. See any difference? I don't.
You would think that one way you would see text as added while the other way you would see text as deleted. But it does not happen. Go figure. |
Dave Metzger
Senior Member
Username: davemetzger
Post Number: 176
Registered: 07-2001
| | Posted on Monday, October 30, 2006 - 06:07 pm: |    |
David:
You live in Seattle. Why don't you just stroll over and tell Bill Gates? |
David Axt, AIA, CCS, CSI
Senior Member
Username: david_axt
Post Number: 750
Registered: 03-2002
| | Posted on Monday, October 30, 2006 - 06:44 pm: |    |
The way I feel right now, I'd like to send him a New Jersey Welcome Wagon! ;-)
Why does Microsoft keep adding bells and whistles to their products? They should just make the products better! |
John Bunzick, CCS, CCCA
Senior Member
Username: bunzick
Post Number: 601
Registered: 03-2002
| | Posted on Tuesday, October 31, 2006 - 12:02 pm: |    |
I did not find the behaviour David describes. If I start with my edited document and merge the orignial, it shows what I deleted as strike out and what I added as inserted. If I start with the original and compare to the edited, it shows the exact opposite. However, I completely agree that the way this feature works is very difficult to intuit. You really do have to do multiple experiments to figure out what you're getting.
For another way to use this feature, try the following: When selecting the document to compare to in the list of files, look for the "Legal Blackline" box in the lower right corner and check it. I recommend unchecking the "Find Formatting" because I don't usually want to compare that and it adds clutter, especially with autonumbering. Under this method, a completely separate, third document is creating showing the changes in a perhaps less confusing way. |
David Axt, AIA, CCS, CSI
Senior Member
Username: david_axt
Post Number: 751
Registered: 03-2002
| | Posted on Tuesday, October 31, 2006 - 01:27 pm: |    |
When you check "legal backline" the execute button label changes from "Merge" to "Compare". Then when you execute the command, Word opens up a new unnamed document with all the changes indicated.
If you uncheck "Find Formatting", formatting changes will still show up as balloons. You have to got to "Show" on the Reviewing Panel and select "Balloons" and "Never" for them not to appear. |
Wayne Yancey
Senior Member
Username: wyancey
Post Number: 209
Registered: 05-2005
| | Posted on Tuesday, October 31, 2006 - 04:33 pm: |    |
David,
Perhaps you will share with us at the next specifier's share group luncheon how to perform the function you require and what tasks you do that requires this process. I, for one, have never used the compare and merge or merge and compare document features of MSWord, nor do I know why I would.
I stick with track changes generated by me and others.
Thanks,
Wayne |
David Axt, AIA, CCS, CSI
Senior Member
Username: david_axt
Post Number: 752
Registered: 03-2002
| | Posted on Tuesday, October 31, 2006 - 06:30 pm: |    |
Wayne,
I will tell you right now. John Jeffcott (the previous specifier now in independent practice) and I still share our office master specifications. That way we get the benefit of two people doing the research on separate or the same topic. It really works out well and we both benefit from each otherís hard work.
We need a function that will let us compare the changes to the master and allow us to either accept or delete the changes. After all, our specs are similar but not identical. |
Chris Grimm, CSI, CCS, MAI, RLA
Senior Member
Username: tsugaguy
Post Number: 54
Registered: 06-2005
| | Posted on Wednesday, November 01, 2006 - 09:20 am: |    |
Since the documents are already different from each other, you would have to use compare documents as opposed to turning on track changes. But when you get done reviewing a document and comparing notes with each other, you could start using track changes for that document from then on - it should be easier to use. And the track changes state saves with the document. It will give you a less cluttered view of exactly what did John Jeffcott change in his copy, and what did David Axt change in his copy. You would have to use the clipboard to import John's changes into your document. If you have dual monitor setup this works well. Once you try dual monitor setup for spec writing you'll never want to go back.
For compare documents, my experience has been same as John Bunzick noted in his 10/31 12:02 posting, that it does make a difference whether you start with Document A or Document B. For me the results were more intuitive (or should I say less un-intuitive) by starting with Doc A when I used Word 2003. Test it both ways and look closely.
There is also a merge documents feature. I am less familiar with that one. When I tried it I did not find it to be as useful so I have not used it in a while. |
|
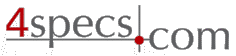 4specs.com Home Page
4specs.com Home Page